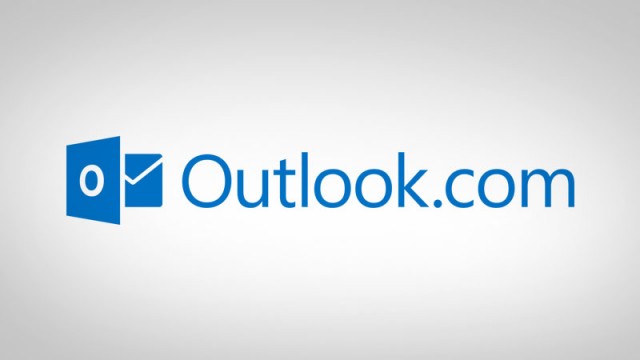微软自2012年8月推出Outlook.com以来,其简洁大方的web邮箱设计确实比较讨喜。我这个邮箱控也在第一时间里注册并使用。将Hotmail的一系列后缀名如:hotmail.com,hotmail.co.jp,hotmail.com.hk,hotmail.com.tw,hotmail.co.uk,live.com,live.cn,live.jp,live.hk,livemail.tw,live.co.uk,msn.com,msn.cn,outlook.com,outlook.jp等全部注册完毕。
如今微软已经将全部的帐号都迁移至Outlook.com的新界面下,就连域名邮箱也不例外。在Google Apps早已停止免费用户注册的当下,微软还是业界良心,不但支持cn域名还同时能创建50个账户在每个域名下。
微软有回收免费邮箱帐号的传统,一旦你在 270 天或在注册后 10 天内没有登录到您的免费 Windows Live Hotmail 帐户,Windows Live 将把您的邮箱功能更改为“非活动”状态;如果您在之后的 95 天内没有使用该帐户的任何其他功能,那么该帐户将被系统删除。一旦删除,您就不能用原来的账户密码登录到您的任何MSN相关产品。对于我来说,因为帐号太多,所以需要设置POP3或者IMAP的方式定期登录一下,下面是过程。
在电子邮件应用中使用以下设置。
接收 (POP3) 服务器
服务器地址:pop-mail.outlook.com
端口:995
加密连接:SSL
发送 (SMTP) 服务器
服务器地址:smtp-mail.outlook.com
端口:25(如果阻止了 25,则使用 587)
身份验证:是
加密连接:TLS
用户名:你的电子邮件地址
密码:你的密码
将电子邮件下载到你的电子邮件应用后,如果不想从 Outlook.com 收件箱中删除这些电子邮件,则选择“在服务器上保留邮件的副本”选项。
与仅同步收件箱的 POP 不同,IMAP 同步所有电子邮件文件夹。
接收 (IMAP) 服务器
服务器地址:imap-mail.outlook.com
端口:993
加密连接:SSL
发送 (SMTP) 服务器
服务器地址:smtp-mail.outlook.com
端口:25(如果阻止了 25,则使用 587)
身份验证:是
加密连接:TLS
用户名:你的电子邮件地址
密码:你的密码
这里需要强调一点的是,如果要用Outlook2010、Outlook 2007 和 Outlook 2003来接收Outlook.com邮件的话,则需要先安装Outlook Hotmail Connector,然后再手动配置 Outlook.com 帐户。
更多详细信息,请浏览下面的参考链接。
参考链接:
http://windows.microsoft.com/zh-cn/windows/outlook/send-receive-from-app
http://windows.microsoft.com/zh-cn/windows/outlook/outlook-connector
附录
这里有一篇我写于2009年的教程,《如何注册微软不同后缀的邮箱》,其中大部分还是适用的。(已失效)
更新(2013/09/18)
其实注册不同后缀的Outlook邮箱很简单,参考http://www.microsoft.com/zh-cn/locale.aspx,记下国家代码,比如中国是ZH-CN,日本JA-JP,香港ZH-HK,台湾ZH-TW等,然后打开链接https://signup.live.com/signup.aspx?mkt=ZH-CN&lic=1,将参数mkt后的值变更为相应的国家代码,打开页面后点击注册即可获得相应的Outlook后缀了。
转载请注明:秋水逸冰 » Outlook设置Outlook.com的步骤